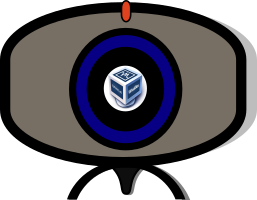
Ecco un articoletto al volo per poter utilizzare la vostra webcam del portatile in VirtualBox avendo Windows come guest OS.
Le istruzioni sono relative ad Ubuntu ma potrebbero con alcuni piccoli accorgimenti funzionare sia per altre distribuzioni Linux che addirittura nella situazione in cui sia proprio Linux ad essere utilizzato come guest.
Iniziamo. Per far funzionare la vostra webcam avrete bisogno dell'extension pack di VirtualBox. Per correttezza, visto che ha una licenza diversa rispetto a VirtualBox in se vi consiglio di dargli una occhiata, soprattutto se volete utilizzare il software per motivi commerciali.
L'extension Pack è già presente nei repository ufficiali di Ubuntu, quindi chiudete le istanze che avete aperto e VirtualBox stesso per sicurezza e date il comando:
sudo apt-get install virtualbox-ext-pack
Dal terminale vi verrà chiesta direttamente l'accettazione della licenza e verrà scaricato e installato direttamente tutto il necessario.
Dopo l'installazione dell'extension pack aprite VirtualBox e avviate Windows.
Mentre la macchia virtuale è avviata tornate a Linux.
Per prima cosa bisogna capire il nome della vostra macchina Windows.
Dal vostro terminale Linux preferito digitate:
vboxmanage list vms
Vi comparirà un elenco delle macchine virtuali che avete installato su VirtualBox. Copiate il nome esatto della macchina virtuale rispettando maiuscole, minuscole e spazi.
A questo punto è necessario recuperare il nome delle webcam nel sistema. Digitate sul terminale:
vboxmanage list webcams
Il terminale vi mostrerà ad esempio:
Video Input Devices: 1
.1 "USB2.0 VGA UVC WebCam: USB2.0 V"
/dev/video0
Significa che la vostra webcam è indicata da VirtualBox come ".1" nel mio esempio ma per voi potrebbe essere indicato da un altro numero (ad esempio ".0")
Come ultima cosa attaccate la webcam alla vostra macchina virtuale con l'ultimo comando, l'unico veramente importante, i precedenti erano solo di preparazione:
vboxmanage controlvm "<nome vm>" webcam attach <nome webcam>
ad esempio, nel mio caso:
vboxmanage controlvm "Win 10" webcam attach .1
Dopo questo comando potrete tornare alla vostra macchina virtuale con Windows e provare l'applicazione "Fotocamera"; come per magia vedrete il vostro bel visino sul display!
Commenti
Ha funzionato!
Il microfono
Ok, grazie al tuo comando la webcam funziona, ma solo in alcune app, su Skype for Business funziona, ma non su Skype.
Ed inoltre non va né il microfono USB interno alla cam né un microfono su jack da 3,5 (posteriore o anterione).
Grazie del commento, non ho…
Grazie del commento, non ho avuto modo di approfondire la questione audio nella webcam in quanto non mi serviva per l'attività, semmai avrò la necessità di fare dei test relativi all'audio aggiornerò l'articolo
Garzie
Grazie mille, funziona perfettamente.
Modifica permanente
Ciao, molto utile questo articolo.. Sai se esiste un modo per rendere la configurazione permanente? In modo da non doverla fare ogni volta che si avvia la VM Windows?
Grazie
Bella domanda, in effetti…
Bella domanda, in effetti potrebbe essere utile rendere permanente la modifica se la webcam viene usata di frequente... purtroppo non ho una risposta pronta, se dovessi trovarla ve lo farò sapere!
Webcam VirtualBox
Ciao,
ho provato da una Debian, VBOX 6.0.16, virtualizzando Win10.
La camera viene rilevata da Win ma mi da un generico:
"Driver Error"
E' andato tutto liscio come l'olio, funziona alla grande! Grazie mille!